Diminuir tamanho de video MKV com o MeGUI
Programas do tutorial - Avisynth meGUI1 - Instale o Avisynth
2 - Instale o meGUI.
3 - Abra o MeGUI e se não aparecer uma mensagem dizendo de novas atualizações. Vá em Options --> Update.
4 - Aguarde aparecer a lista de arquivos a serem atualizados.
5 - Depois clique em update.

5 - É sempre bom atualizar TODOS os arquivos pois sempre existem melhorias de encode.
Quando aparecer uma imagem como esta abaixo, basta selecionar todos clicando em Check All.

6 - Ao finalizar a atualização dos codecs, será necessário reiniciar o meGUI.
7 - Depois da primeira atualização provavelmente aparecerão outras atualizações,
por isso faça tudo de novo até não ter mais atualizações.
Agora vamos configurar o arquivo para fazer encode de áudio AAC.
8 - Vá em Options --> Settings. Escolha a aba External Program Settings.
E selecione o arquivo neroAacEnc.exe que está dentro da pasta Nero Digital Audio win32
Clique em Save e pronto agora temos o MeGUI configurado.

Agora vamos configurar o Mediainfo para saber mais informações dos videos.
9 - Se você utilizar o K-Lite Mega Codec Pack provavelmente o Mediainfo já estará
instalado, para verificar clique com o botão direito em um arquivo de video e veja
a imagem abaixo.

Caso tenha a opção, você ainda pode deixar mais fácil, configurando para aparecer
como uma opção do Menu. Caso não apareça, você pode instalar o Mediainfo separado.
O arquivo está no pacote de links no começo do tutorial.

10 - Para este tutorial, eu escolhi um clipe do Linkin Park da música New Divide (1080p)
Abaixo as informações deste clipe com o mediainfo.

Pode-se notar que o Overall bit rate dele é 20.2 Mbps.
Este é o bitrate total do arquivo e este valor está muito grande porque a qualidade
do clipe é excelente, porém podemos diminuir pela metade que a qualidade ficará praticamente a mesma.
Voltando ao MeGUI vamos selecionar o arquivo que queremos fazer o reencode.
11 - Vá em Tools --> AVS Script Creator ou aperte Ctrl + R

12 - No campo Video Input, selecione o arquivo que você desejar modificar.
13 - Depois de selecionar irá aparecer uma tela com o video, basta fechá-la.
14 - Clique em Save e irá aparecer novamente a tela com o video, basta fechá-la.
15 - Voltará para a tela inicial do MeGUI, mas agora com o script que você criou, carregado.

16 - Clique em config.
17 - Irá aparecer uma tela, clique em Show Advanced Settings e deixe a configuração
como mostrado na imagem abaixo.

Note que o campo bitrate colocamos o valor 10000, isso significa 10.000 kbps ou aproximadamente 10 Mbps
Este valor ainda é alto, você pode fazer testes com outros valores e ver qual melhor custo benefício entre
qualidade/tamanho.
18 - Clique em OK e depois selecione o formato do arquivo e modifique o nome e o local do arquivo de saída.
19 - Clique em Enqueue e vá para a aba Queue lá em cima. Provavelmente irá aparecer
uma mensagem de Incorrect Colorspace, basta selecionar a opção para Não mostrar novamente
e clicar em Yes.
20 - Se tudo tiver sido feito corretamente, você terá uma imagem como esta abaixo.
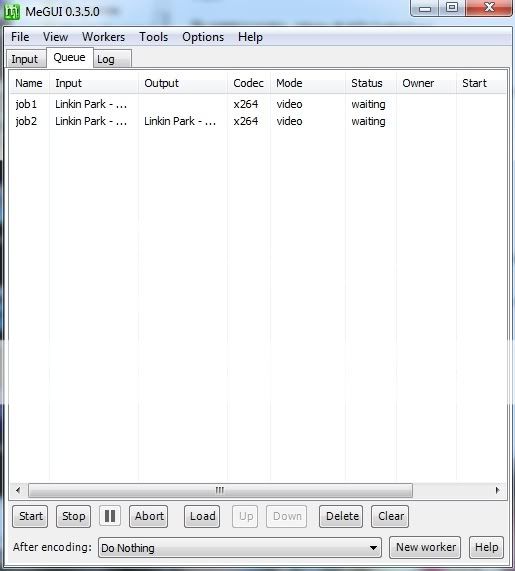
Observe que foram adicionadas 2 tarefas, por lá atrás nas configurações de encoder
nós escolhemos a opção Automated 2pass que ele faz o encoder em duas "passadas" pelo video.
Isso é apenas para garantir um bom resultado final.
21 - Clique em Start e espere, irá aparecer uma tela como essa abaixo.
Tente não utilizar muito o PC neste período, pois este processo consumirá quase que todo o seu
processamento.

22 - Enquanto isso vamos pegar a faixa de áudio, pois o MeGUI transforma apenas o video.
23 - Para isso, vamos instalar o MKV Toolnix
24 - Depois de instalado, abra o aplicativo mkvmerge GUI.
25 - Clique em add e selecione o arquivo desejado, irá aparecer logo abaixo as faixas
que o arquivo contém, no meu caso existem 3 (1 video + 2 audio), deixo selecionada apenas a última,
modifico o nome no campo Output file e depois é só clicar em Start muxing.

26 - Se tudo correr bem, irá aparecer uma mensagem como na imagem abaixo.

Agora que temos o arquivo de video e áudio, vamos juntá-los, utilizando a ferramenta muxer.
27 - No MeGUI vá em Tools --> Muxer --> MKV Muxer. Selecione o arquivo de video e depois o arquivo de áudio.
Depois clique em Queue.

28 - Depois vá na aba Queue e clique em Start.
29 - Agora temos um arquivo menor (quase a metade), com quase a mesma qualidade.
30 - Veja abaixo o mediainfo do arquivo final. Observe o campo Overral bit rate.
Mercenary






1 comentários:
Obrigada pelo tutorial :D ajudou bastante =)
16 de outubro de 2011 às 17:48Consegui diminuir um arquivo de 600 MB pra 200 MB ^^
E na hora de juntar o audio com o vídeo, se quiser em formato MKV, pode fazer no proprio MKVmerge... só abrir o arquivo que o MeGUI criar, com o original no MKVMerfe e desmarcar o vídeo do original, deixando só o video do MeGUI e o audio do vídeo ^^
Postar um comentário