Como instalar WordPress offline no Windows XP ou Vista
Utilizar o wordpress nem sempre é um trabalho fácil, mas também não podemos dizer que seja algo muito difícil. Entretanto, por segurança, é sempre bom fazer atualizações e testes em versões offline para evitar maiores problemas com o seu site/blog.
Ter o wordpress instalado no seu PC possibilita que você trabalhe com maior velocidade e segurança antes de implementar algo novo no seu servidor online.
Como fazer a instalação do Xampp Lite no Windows (funciona com o XP ou Vista).1. Baixe o Xampp Lite versão .exe, e instale no seu computador. Neste tutorial eu usei a versão 1.6.0, mas com outras versões mais atuais deve ser o mesmo procedimento (A instalação na verdade vai extrair os arquivos do .exe para uma pasta). Eu prefiro, por comodidade, extrair tudo para C:\xampplite
Link direto para o download do xampplite-win32-1.6.6a.exe (versão mais atual)
Página de download do Xampp Lite
Página de download do Xampp Lite
2. Em C:\xampplite execute o setup_xampp.bat. Aguarde um pouco e quando o programa pedir, aperte qualquer tecla para continuar. Esta janela irá fechar automaticamente.
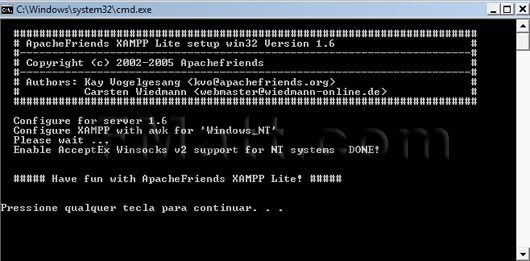
3. Em seguida abra o xampp-control.exe e dê start nos dois primeiros ítens, Apache e MySql (se o seu firewall bloquear, desbloqueie as duas opções). A imagem abaixo mostra como ficam esses itens depois de ativados.
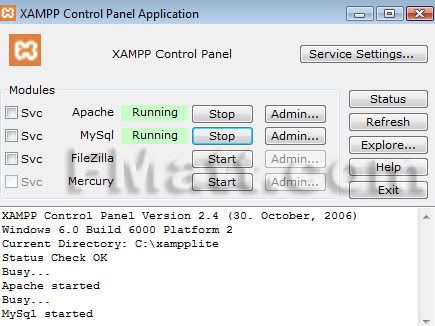
4. No seu navegador, abra o seguinte endereço: http://localhost/ e escolha o idioma preferido.
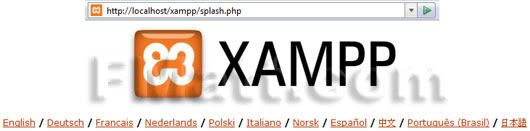
5. No menu à esquerda clique em phpMyAdmin.
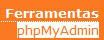
6. No campo “Criar novo Banco de Dados” digite wordpress e selecione utf8_unicode_ci, como na imagem abaixo, e depois clique em Criar.
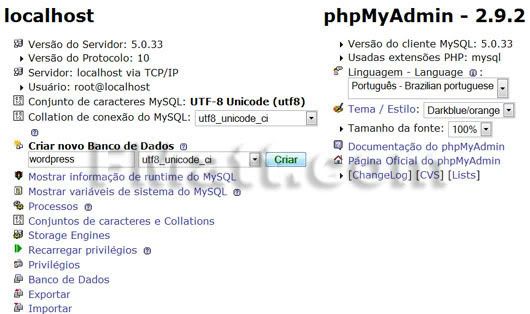
Pronto! O seu banco de dados foi criado com o nome “wordpress”, agora vamos instalar o wordpress.
Em seguida abra o arquivo wp-config-sample.php que está em c:\xampplite\htdocs\wordpress. Você pode usar o Bloco de Notas do próprio Windows para isso. Eu recomendo utilizar o Notepad++.
Você terá que editar agora alguns dados para que o wordpress encontre o banco de dados que você criou anteriormente.
Na imagem abaixo você pode ver como é o arquivo original:
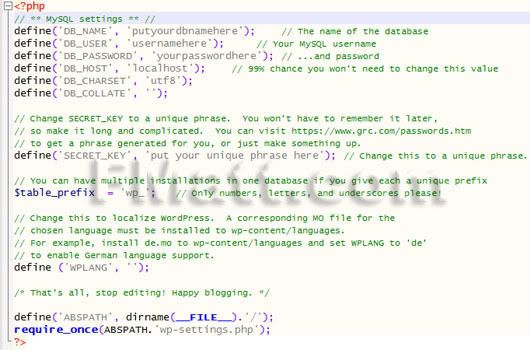
Atenção nos valores abaixo:
define(’DB_NAME’, ‘putyourdbnamehere‘); // The name of the database
define(’DB_USER’, ‘usernamehere‘); // Your MySQL username
define(’DB_PASSWORD’, ‘yourpasswordhere‘); // …and password
define(’DB_HOST’, ‘localhost’); // 99% chance you won’t need to change this value
define(’DB_CHARSET’, ‘utf8′);
define(’DB_COLLATE’, ”);
define(’DB_USER’, ‘usernamehere‘); // Your MySQL username
define(’DB_PASSWORD’, ‘yourpasswordhere‘); // …and password
define(’DB_HOST’, ‘localhost’); // 99% chance you won’t need to change this value
define(’DB_CHARSET’, ‘utf8′);
define(’DB_COLLATE’, ”);
Substitua-os por:
define(’DB_NAME’, ‘wordpress‘); // The name of the database
define(’DB_USER’, ‘root‘); // Your MySQL username
define(’DB_PASSWORD’, ”); // …and password
define(’DB_HOST’, ‘localhost’); // 99% chance you won’t need to change this value
define(’DB_CHARSET’, ‘utf8′);
define(’DB_COLLATE’, ”);
define(’DB_USER’, ‘root‘); // Your MySQL username
define(’DB_PASSWORD’, ”); // …and password
define(’DB_HOST’, ‘localhost’); // 99% chance you won’t need to change this value
define(’DB_CHARSET’, ‘utf8′);
define(’DB_COLLATE’, ”);
O campo DB_PASSWORD fica em branco, portanto, ficam essas aspas “solitárias”.
”
Agora salve como wp-config.php dentro da pasta wordpress, onde fica o wp-config-sample.php
No seu navegador abra http://localhost/wordpress/wp-admin/install.php e siga as instruções do wordpress para configurar a sua conta.
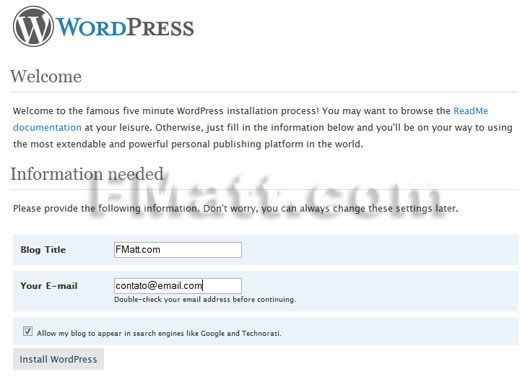
O wordpress irá criar uma conta admin com uma senha gerada automaticamente, anote-a. Eu recomendo que logo no primeiro login você altere a sua senha para uma de sua preferência.
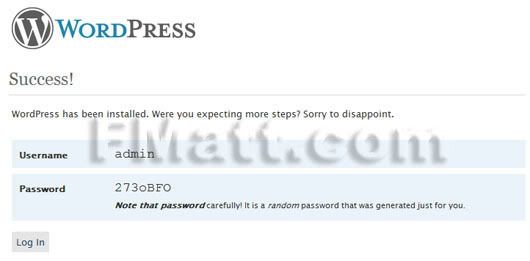
Agora você já tem o wordpress instalado no seu computador, pronto para ser utilizado em seus testes. Os plugins e temas você deve descompactar em suas respectivas pastas.
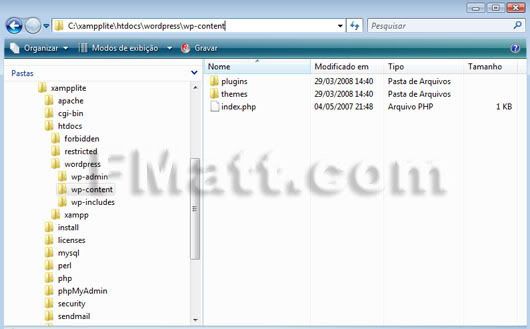
O seu blog pode ser visualizado em http://localhost/wordpress/ e o Painel de Controle em http://localhost/wordpress/wp-admin/
Se você reiniciar o seu computador e quiser utilizar novamente esta instalação, basta executar o xampp-control.exe, ativar as duas primeiras opções (Apache e MySql) e depois acessar http://localhost/wordpress/wp-admin/
Simples assim.






0 comentários:
Postar um comentário